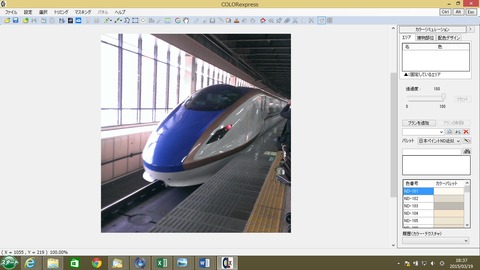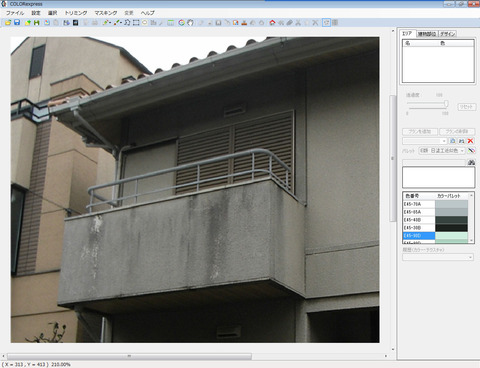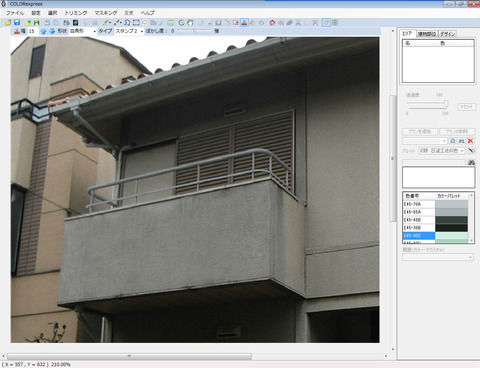ご紹介したステキな建物画像、
(←2015.3.21.ブログ 「建物ウォッチング」)
せっかくのステキな建物画像ですが、
電線がジャマですね!
 before
before青空部分だけ、気になる電線を削除してみました。
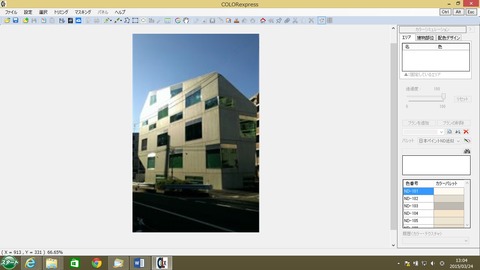
after
操作が苦手な私でも
あっという間に電線削除できました!
今回使ったのは、
【カラーエクスプレス】の4つのトリミング機能の中の「置換ツール」。
「置換ツール」では、不要な部分をクリックして囲んで、その囲んだ部分に画像内の同じような色目の画像部分を十字カーソルでクリックして選択すると、その囲まれた空洞部分が選択した部分画像で補てんされるツールです。ですから、この画像では、電線のない青空部分を選択して「置き換え=置換し」て、簡単に修正できた、という訳です。
・・・と例によって、操作やシステム詳細を文章で説明するのはむずかしい・・・です。
ぜひ一度、デモをご覧ください!
私よりシステムに詳しい開発担当者が
わかりやすいデモにて、
【カラーエクスプレス】のアピールポイント、
【カラーエクスプレス】Ver.8のバージョンアップポイントをご覧にいれます。
ご質問・疑問にもおこたえいたします。
ご予約、お問い合わせのご連絡、お待ちいたしております!
【カラーエクスプレス】Ver.8リリースキャンペーン割引も、後1週間、3月いっぱいでおしまいですよ~!
このチャンスをお見逃しなく!